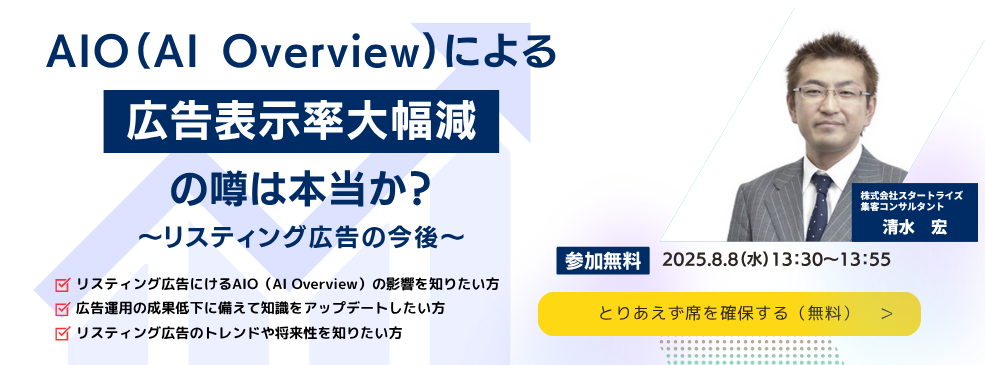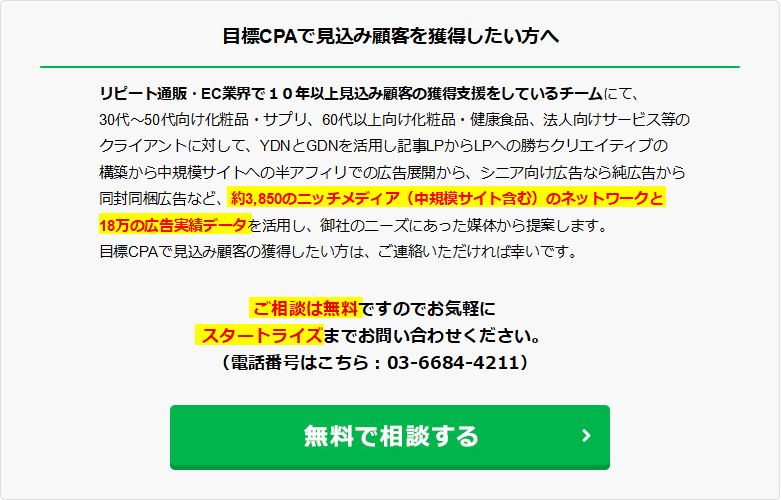グーグル広告とは、アメリカのグーグルが提供する広告になり、
検索連動型広告とディスプレイネットワーク(GDN)と2種類あります。
検索エンジンで検索したワードにマッチする広告を表示するのが検索連動型広告であり、
サイトのコンテンツにマッチしたバナー広告を表示するのがGDNになります。
ここでは、「グーグル広告」の設定の仕方について、
検索連動型広告のキャンペーンやグループ設定などを初めての方でも分かりやすく解説させて頂きます。
キャンペーンの作成
グーグル広告の『キャンペーン』では、「広告を管理するための単位 / 予算や
ターゲット地域などの広告配信の設定」ができます。
商品・サービス毎にキャンペーンを作成することで、広告施策の整理や管理ができます。
施策毎の目的に応じて、キャンペーンを作成し、効率のよい広告運用を行いましょう。
また、広告運用にあたって、「Googleのアカウント」が必要になります。
グーグルのアカウントを所持されていない方は、
Googleアカウント作成ページから『今すぐ開始』をクリックし、名前やメールアドレス、
パスワードなどの必要事項を記入し、アカウントを作成して下さい。
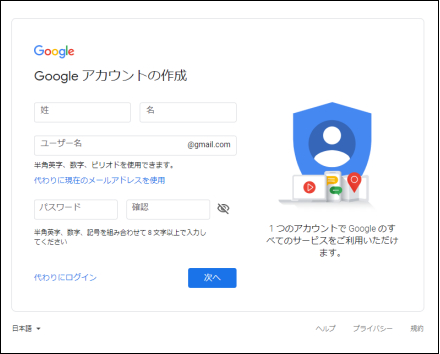
アカウント作成後/アカウントを所持されている方は、
グーグル広告のページから画面右上の「ログイン」をクリックし、「キャンペーン」を作成しましょう。

キャンペーンの作成
広告の目標を設定

ログイン後、トップページから『+ 新しいキャンペーンの作成』をクリックします。
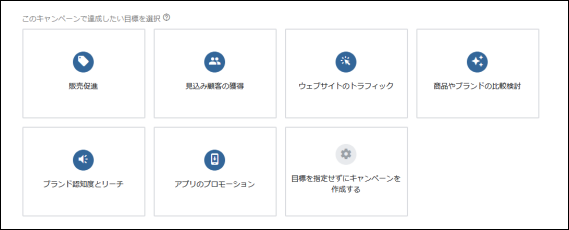
表示された「販売促進」、「見込み客の獲得」、「ウェブサイトへのトラフィック」などの
広告施策の目標(目的)から最も近いものを選択します。
「目標を選択せずにキャンペーンを作成する」をクリックし、
次の画面へ進むこともできますが、キャンペーンの目標をクリックすると、
その目標と相性のいい広告メニュ-(検索連動型広告、ディスプレイ広告、動画広告など)が表示されます。
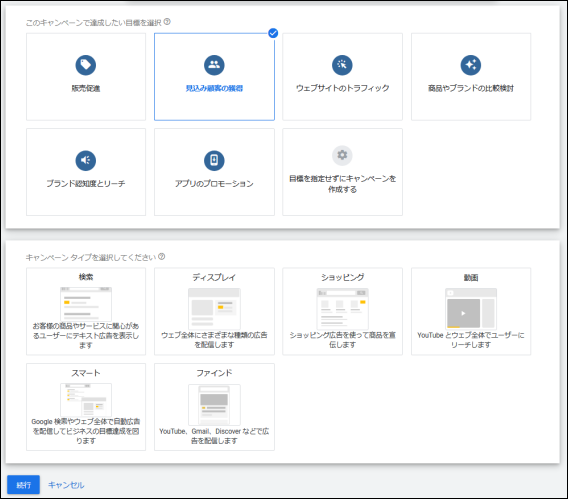
例えば、コンバージョンを目的に広告を出稿する場合は「見込み顧客の獲得」をクリックすると、
広告目的を達成するための『キャンペーンタイプ(手段)』が表示されます。
ここでは、多くの企業が利用するグーグル広告の1つである「検索連動型広告」について解説させて頂きます。
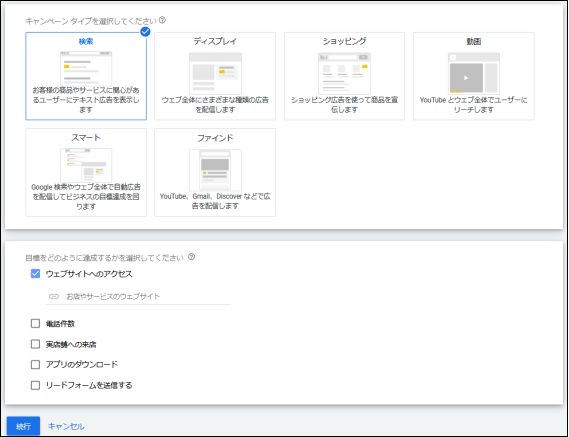
「検索」をクリックすると、どのような成果を集めるかが表示されます。
ここでは『ウェブサイトへのアクセス』を選択します。
表示された入力フォームへ訴求したいサイトのURLを入力します。
WEBサイトのアドレスを入力することで、後ほど検索ワードを設定する際に
グーグルがそのサイトの情報を読み取り、より広告を配信しやすくするための
オススメのキーワードが提案されるようになります。
次に『続行』をクリックします。
広告グループの設定
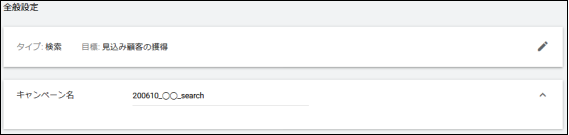
キャンペーン名の入力画面が表示されますので、
広告施策をより管理しやすくするためのキャンペーン名を設定します。
例えば、「日付_商材(WEBサイト名)_キャンペーンタイプ(display, searchなど)」
(ex. 200610_◯◯_search)といったようにいろいろな施策を実施した後でも
キャンペーン名からおおよその内容が分かるようなシンプル且つ管理しやすいキャンペーン名を設定します。
次はキャンペーン名の下に表示される「ネットワーク」についてです。
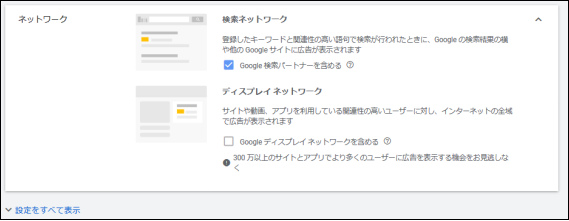
「検索ネットワーク」は、Google検索エンジンが登録したキーワードと関連性の高いキーワードで
検索された時に表示される広告になります。「Google検索パートナーを含める」とは、
googleだけでなく他社の検索エンジン(goo、livedoorなど)にも広告を配信することができます。
「ディスプレイネットワーク」は、WEBサイトや動画、
アプリなどのコンテンツ(配信情報、ターゲットなど)と関連性の高い広告が配信される仕組みを指します。
リスティング広告、もしくはディスプレイ広告だけのパフォーマンスを把握されたいといった場合には、
広告予算を分け、それぞれのキャンペーン毎に管理することで広告予算を振り分け、
それぞれのパフォーマンスを可視化できます。
ここでは、「検索ネットワーク」にのみチェックボックスを入れてキャンペーンを作成します。
次に「設定をすべて表示」をクリックします。

新しく表示された画面に「開始日と終了日(広告配信期間)」が表示されるので
各キャンペーンの目的に応じた広告配信期間を入力します。
ここで、キャンペーン期間を設定しなければ永続的に広告が配信されるようになります。
次にそのすぐ下の画面で広告配信するエリアや言語などの情報を設定します。
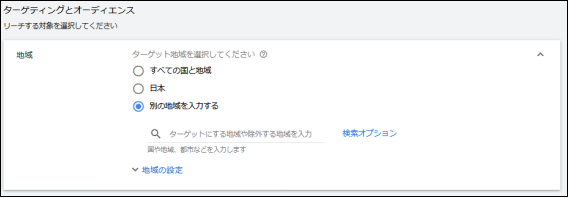
こちらの画面で「すべての国と地域」にチェックボックスを入れたままにすると、
世界中至るところへ広告配信されるのでエリアマーケティングを考慮する場合は、
「別の地域」にチェックボックスを入れて「検索オプション」をクリックします。
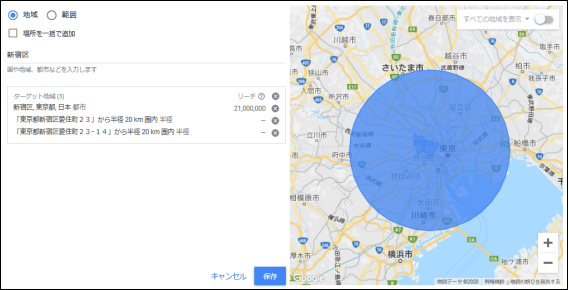
新しく表示された画面で「地域」にチェックボックスを入れると
「国県市町村」といったエリアを指定できます。
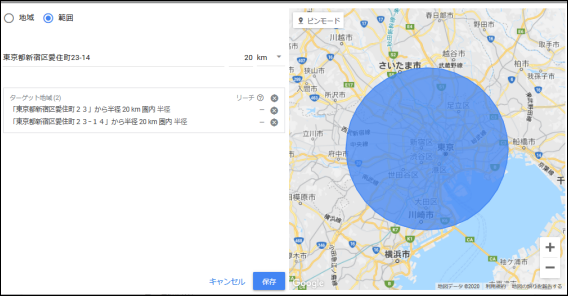
「範囲」にチェックボックスをいれ、「マイル」を「km」に変更すると、
半径◯キロといったエリアの指定ができます。
「丁目番地」を指定する場合は「-(ハイフン)」で入力しなければ、
エリアが指定できませんので注意して下さい。
目的のエリアが指定できたら、画面右下の「保存」をクリックします。

「日本全国」へ配信する場合は、チェックボックスを「日本」に入れることで国内全域へ広告が配信されます。
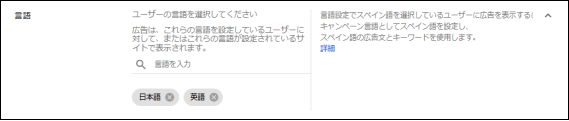
次に、『言語』を指定します。
Googleは世界中で利用されているサービスであるため、海外のサイトへ広告を配信することもできます。
そのため、日本人へ日本のサービスを訴求したい場合は、「英語」のタグの「×」
をクリックし、日本語のみのタグに絞ります。
この操作を見落とすと、海外のサイトにも広告が配信され、
余分な広告費が発生してしまうことがあるので注意して下さい。
![]()
その次は、画面すぐ下の「オーディエンス」についてです。
ここでは、これまでに広告施策やリマーケティングを実施される中で
蓄積された見込み客データを基に広告配信ができます。
初めて広告を配信される場合は、オーディエンスのデータがない場合が多いため、
十分なデータを収集してから紐付けるようにしましょう。
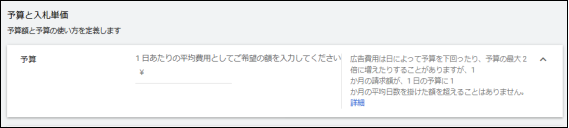
広告予算の設定
次は、「予算」の設定です。
予め定めた目標CPAや目標件数などの値を基に予算を逆算し、
1日あたりで利用できる「日予算」を設定します。
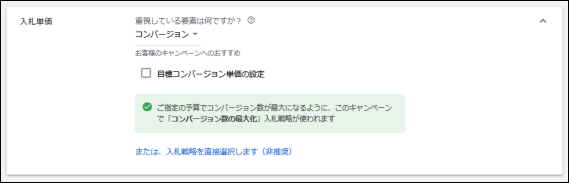
その次に「入札単価」を設定します。
ここでは、キャンペーン作成時に『キャンペーンの目標』を『見込み客獲得』と設定したため、
「重視する要素」がデフォルトで「コンバージョン」に設定されています。
ここでは、『入札単価を直接選択します』をクリックして下さい。
切り替わった画面の『コンバージョン数の最大化 ▼』をクリックすると、
より細かく入札戦略を設定できます。
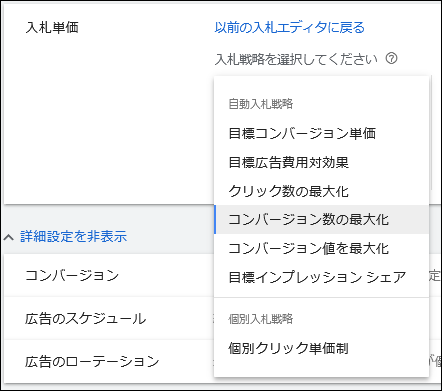
『自動入札戦略』(自動)と『個別入札戦略』(手動)、大きく2種類の項目が設けられています。
『個別クリック単価制』をクリックすると「手動入札」を選択できます。
これを選択すると、「広告のクリック率」や「コンバージョン数」といったキャンペーンの
データが蓄積されるようになるのである程度データを集積できた際に
自動入札へ切り替えるといった方法をオススメします。
実際に広告を配信し、反応率などのデータを蓄積した上で必要に応じて、
『クリック数の最大化』や『コンバージョン数の最大化』といったメニューを追加した方が
基準値からの変動をストレートに把握でき、パフォーマンスを最大化できるようになります。
そのため、データが溜まるまでは『個別クリック単価制』からの実施がオススメです。
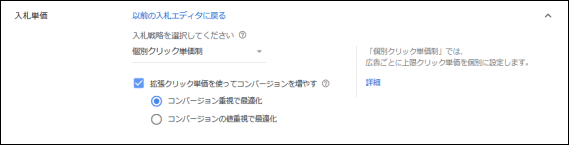
広告表示オプションを利用しないベーシックなデータを集めるためにも、
『拡張クリック単価を使ってコンバージョンを増やす』のチェックボックスも外すようにしましょう。
このオプションは、コンバージョンしやすいと見込まれるユーザーへの入札比率や
入札単価といった値を引き上げ、広告が表示されやすくなるのですが、
データの蓄積が少ない状態では広告予算の消化を早める一因となり得るので、
こちらのチェックボックスも外すようにしましょう。

『広告のスケジュール』では、曜日や時間から広告を配信する時間を「日中」、
「平日」といったセグメントもできますが、この設定は後から変更することもできます。
『広告のスケジュール』については、自社のビジネスのユーザーの行動に合わせて
配信時間や曜日を決めましょう。
『広告のローテーション』の設定は用途に合わせて設定を切り替えてください。
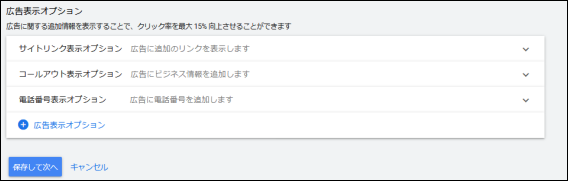
画面すぐ下の『広告表示オプション』は無料で付与でき、
付与した方がクリック率が上がりやすくなるオプションなのですが、
初期段階から多数のオプションを付与すると施策の目的を見失ったり、
長期的に効率よく広告を運用するためのデータが集積できなくなったりするため、
あえてオプションを付与せずによりしぜんなデータを集積できるようにしましょう。
広告グループの作成
キーワードを取得する
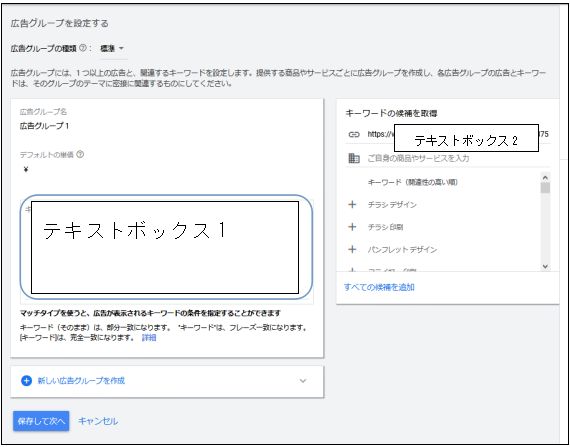
ここでは、リスティング広告でヒットする関連ワードの候補を取得します。
「テキストボックス1」に直接関連ワードを入力することもできますが、
「テキストボックス2」に広告を配信するWEBページのURLを入力すると、
Googleがサイトを読み取り、「関連性の高いキーワード」の候補を提案してくれます。
ここで表示された関連ワードを一つ一つ精査し、「+」をクリックするとリスティングで
反応するキーワードとして「テキストボックス1」に関連語句が追加されます。
キーワードを選択しすぎると、広告配信のパフォーマンスが低下することもあるので
自身で一つ一つ語句を精査することをオススメします。
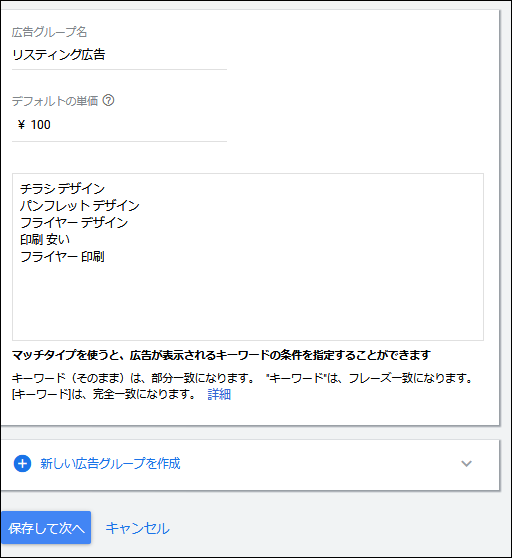
次に、この広告グループの入札単価を設定し、「保存して次へ」をクリックします。
ここで設定したデフォルトの広告単価は後から変更することもできます。
広告文を作成する
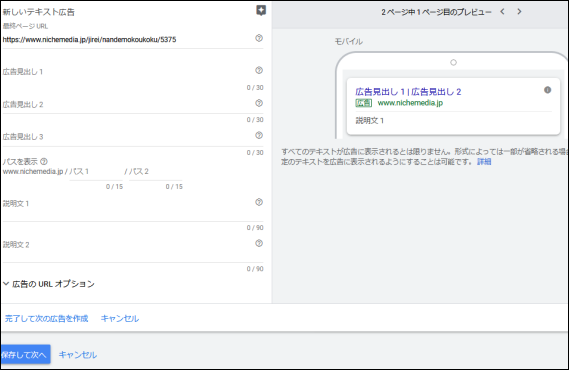
ここでは、ユーザーが実際に関連ワードを検索したときに表示される広告文を作成します。
リスティング広告で表示される「最終ページURL」や
「広告見出し(3つ)」、「説明文(2つ)」を設定します。
ここで入力された内容はリアルタイムでプレビューに反映されるので、
実際の内容を確認しながらテキストを作成します。

このプレビュー画面は『< >』をクリックすることでPCやスマホ、
それぞれの画面で表示されるクリエイティブを予め確認することができます。
PCで表示されるとき
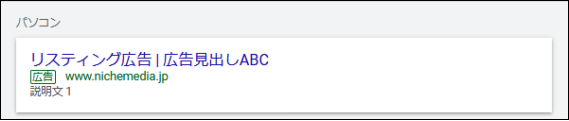
スマホで表示されるとき
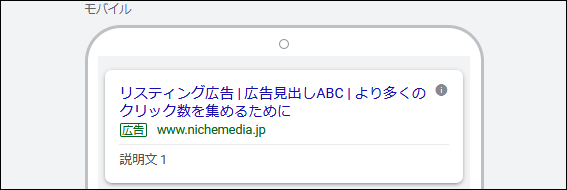
ここで注意すべき点は「0/30(30字まで)」の表記です。
ここでの文字数は、『半角英数字を1文字とカウントする』ので、
『全角の文字は2文字とカウントされる』ことです。
この広告文は、できる限り多く記載するようにしましょう。
字数を増やし、ボリュームを厚くすることでターゲットへのインパクトが大きくなり、
広告が目につきやすくなるといった効果を期待できます。
限られた字数で広告文を作成する必要がありますが、
クリエイティブを作成する際に便利な機能があります。
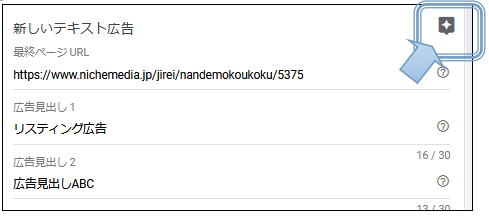
テキストボックス右上のシンボルをクリックします。
すると広告文のサンプルが表示されるようになります。
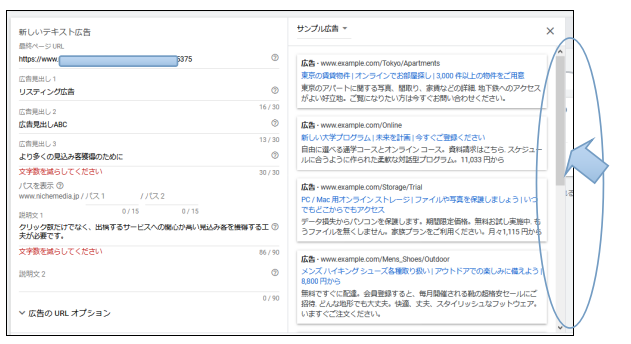
スクロールバーを動かせれば、実際のリスティング広告で見かけるような内容が表示されます。
クリック率を上げるためのフレーズやヒントも散りばめられているので、
キャンペーン実施される際にはオススメです。
広告文の作成について、広告グループごとに最低3つは用意してください。
レスポンシブル対応の広告を1つは設定してください。
広告文章によって配信が変わります。
そのため、3つの広告のABテストを考慮すると同時に、
ワードによって配信されるキーワードが変わることを留意してください。
まとめ
グーグル広告の設定につきまして、お役に立ちましたでしょうか。
今回は、基本的な設定の仕方について説明させていただきました。ご参考になれば幸いです。