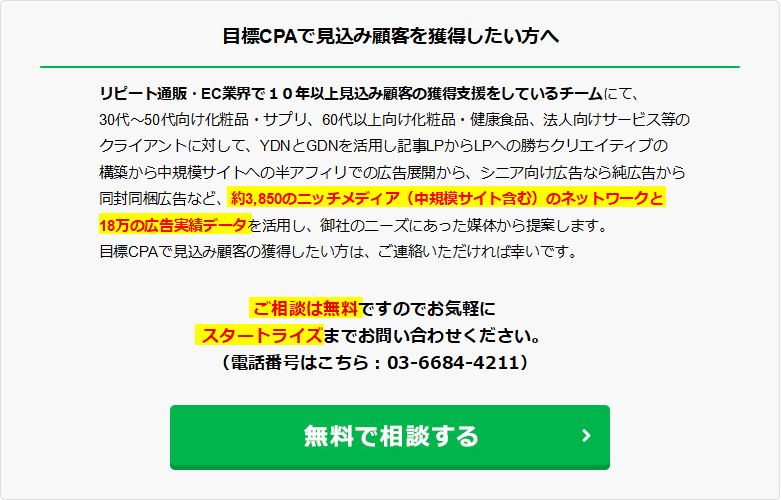Google広告 広告表示オプションとは、
広告文の下に見出しや説明文だけで記載しきれない情報を補足できる拡張機能です。
「広告表示オプション」では、通話ボタン、住所情報、ウェブサイトの特定の箇所へのリンク、
追加のテキストなどのメニューがあり、これらのオプションを利用することで広告の情報量を増やし、
商品やサービスがピックアップされやすくなり、パフォーマンスの向上を期待できます。
Google広告 広告表示オプション
https://support.google.com/google-ads/answer/2375499?hl=ja
Google広告 広告表示オプションのメリットとデメリット
広告表示オプションのメリット
クリック率の向上
「広告表示オプション」を利用することで広告で訴求できる情報量が増えるので、
クリック率の向上を期待できます。広告文の文字数だけでなく、住所、電話番号、
キャンペーン情報などを広告文の下に追記でき、
ユーザーが読みやすい形式でコンパクトに情報を発信できます。
広告表示機会の向上
Google広告で検索表示オプションを利用すると、広告の利便性が向上し、
広告ランク(※)に影響しやすくなります。広告の表示機会が増えるため、
広告のパフォーマンス効果向上といった効果も期待できます。
※広告ランク
推定クリック率、検索関連性、LPの利便性などの入札時の広告品質や入札単価、
ユーザーの検索状況(エリア、時間、検索語句、ページに表示されるその他の広告と検索結果、
利用端末 等)、広告表示オプションなどから評価されます。
クリック単価を下げられることがある
広告表示オプションを利用することで、広告ランク向上に結びつくことがあり、
その結果、Googleの評価基準に基いてクリック単価が下がることがあります。
広告表示オプションのデメリット
二重課金の発生
広告表示オプションを利用すると、広告本文のリンクとは別にキャンペーン情報、
特設サイトへのリンク、住所・電話番号といったもうひとつのリンクが広告に設けられます。
広告表示オプションをクリックした後に広告本文がクリックされると、
広告費が2回発生することになります。
このとき、「2つの情報を訴求できた」ため、そのユーザーの興味関心が
向上しやすくなるといった効果を期待できますが、
その一方で広告費が重むといったデメリットもあります。
主な11種の広告表示オプション
主な11種の広告表示オプションの各オプションの概要を以下にまとめました。
サイトリンク表示オプション
WEBページへのリンクと別のページのリンクを追加で表示できるオプションです。
複数のテキストやリンクにより、
訴求力の拡充やピンポイントなニーズをもつターゲットとの接触を期待できます。
コールアウト表示オプション
広告文の下にテキストを追記できるオプションになります。
テキスト文でWEBページ内のサービスを補足し、
ウェブページ訪問前のユーザーのサービス理解を予め深めるという効果を期待できます。
構造化スペニット表示オプション
ヘッダーに記載したテーマに基づいた情報を表示できるオプションになります。
ヘッダー(テーマ)に対する値(サービスの種類など)を羅列できるので、
サービスの内容やラインナップの一覧を表記することに適しています。
電話番号表示オプション
広告文の下に電話番号を表示するオプションです。
スマホで表示される場合は番号を押すと直接電話でき、
問い合わせ方法に選択肢が増えるので、より多くのコンバージョンの獲得を期待できます。
リードフォーム表示オプション
広告から画面遷移を行わずにコンバージョンを集めることができるオプションです。
個人情報を入力するまでの手間を省くことができるのでコンバージョン数の増加を期待できます。
リード情報は、Google広告の管理画面からダウンロードできます。
住所表示オプション
広告文の下に住所を表示できるオプションです。
住所をクリックし、グーグルマップから「店舗までのアクセス」、
「営業時間」、「電話番号」といった情報を確認できます。
アフリエイト住所表示オプション
複数の店舗で商品を販売するメーカーがユーザーへ最寄りの店舗の情報を表示するオプションです。
スマホなどの端末で広告をクリックすると、目的地までのアクセスを表示できます。
価格表示オプション
広告本文の下に、その店舗で扱う商品・サービスの料金やディスカウント情報を表示するオプションです。
いくつかの商品を一覧表示することで、
ユーザーが関心をもつ商品・サービスのページにユーザーを誘導できます。
アプリリンク表示オプション
テキスト広告でアプリのダウンロードページ(App Store,Google Playのアプリページ)への
リンクに誘導できるオプションになります。
App StoreまたはGoogle Storeへのリンクを表示し、アプリのユーザーを増やすことができます。
プロモーション表示オプション
広告文の下に商品やサービスの割引情報を表示するオプションになります。
クリック時の遷移先を設定することもできるので特設ページやセールページへ直接誘導したり、
セール情報を反映した広告を配信したりできます。
販売者評価の広告表示オプション
Googleカスタマーレビューなどから集めたユーザー評価を表示すするオプションです。
高い評価を獲得しているものであれば、広告が表示されたユーザーの信頼度や期待値が上がりやすくなり、
より多くのレスポンスの獲得を期待できます。
広告表示オプションはトップページのメニューバーから設定できます。
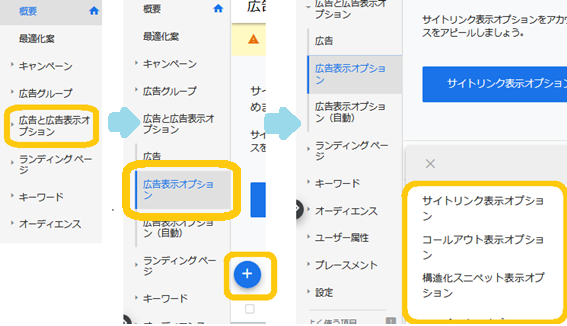
【 広告オプションの選択 】
①「広告と広告表示オプション」をクリック
②新しいメニューバーから「広告表示オプション」をクリックし、表示された「+」ボタンをクリック
③目的に合った広告表示オプションを選択
※広告表示オプション 設定画面(例)
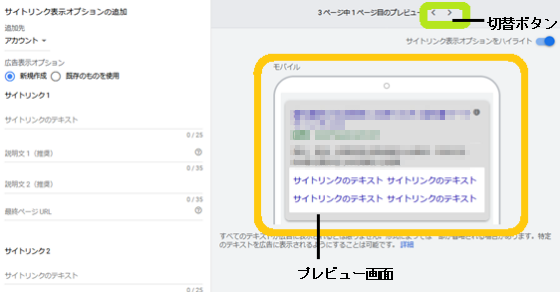
広告表示オプションを設定するときには、□内の「プレビュー画面」に
実際に配信される広告画面がリアルタイムで表示されます。
□内の『< >』をクリックすると、モバイル(スマホ、タブレットなど)やパソコン、
YouTube モバイルなどの端末毎の表示に切り替えることができます。
表示画面を参考にしながら広告表示オプションを設定することをオススメします。
それでは、主な11の広告表示オプションの特徴と設定方法を解説させて頂きます。
サイトリンク表示オプション
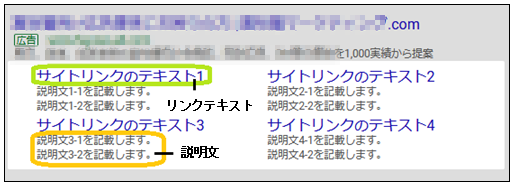
【 特徴 】
リスティング広告で設定しているWEBページへのリンクと
別のページのリンクを追加で表示できるオプションです。
複数のテキストを記載することで広告の訴求力を拡充させたり、
複数のリンクを設定することでより細かいニーズをもつターゲットとのピンポイントな接触が期待できます。
【 設定方法 】
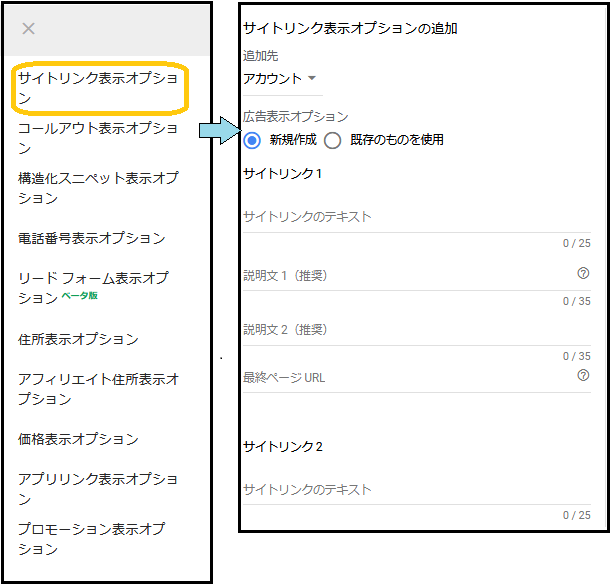
①広告オプションの選択後に「サイトリンク表示オプション」をクリック
②サイトリンクの編集画面から「リンクテキスト」と「説明文」をそれぞれ記載します。
「最終ページURL」にはジャンプ先に指定したいサイトのURLを記載します。
③「保存」をクリックし、広告を配信します。
※8つ以上設定するとGoogleが最もパフォーマンスがよいものを選定してくれます。
・サイトリンク:最大20まで
・リンクテキスト:半角25文字まで(全角12文字まで)
・説明文:半角35文字まで(全角17文字まで)
※ 「サイトリンク表示オプション」には、
2つ以上のサイトリンク表示オプションを設定する必要があります。
コールアウト表示オプション

【 特徴 】
広告文に記載できなかったテキストを広告文の下に表示できるオプションです。
サービスの内容や料金、キャンペーン情報などを記載することでWEBページ内のサービスを補足したり、
WEBページを訪問前のユーザーのサービス理解を予め深めたりできます。
「サイトリンク表示オプション」とは、WEBページのリンク先を設定する必要がないといった点で異なります。
【 設定方法 】

①広告オプションの選択後に「コールアウト表示オプション」をクリック
②表示する語句を「コールアウト文」に記載
・リンクテキスト:半角25文字まで(全角12文字まで)
・説明文:半角35文字まで(全角17文字まで)
(スマホやタブレットなどモバイル端末の表示を優先する場合、
「デバイス設定」のチェックボックスをクリック)
③「詳細設定」をクリックし、「広告表示オプションのスケジュール設定」から配信開始日~終了日を指定
④「保存」をクリックし、広告を配信します。
構造化スペニット表示オプション
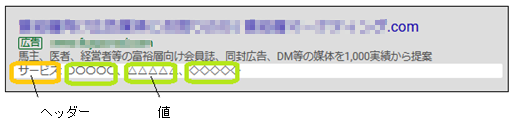
【 特徴 】
ヘッダーに記載したテーマに基づいた情報を記載できるオプションです。
「ヘッダー」はGoogleが設定した12種類のテーマから選択し、
「値」には3~10種類までの情報を記載できます。
「値」は、ヘッダーに関連する情報を記載しなければならないので、
広告審査に抵触しやすいオプションの1つでもあります。
「コールアウト表示オプション」と似ていますが、「構造化スペニット表示オプション」では、
ヘッダー(テーマ)に対する値(サービスの種類など)を羅列できるので
サービスの内容やラインナップの一覧を表記することに適しています。
【 設定方法 】
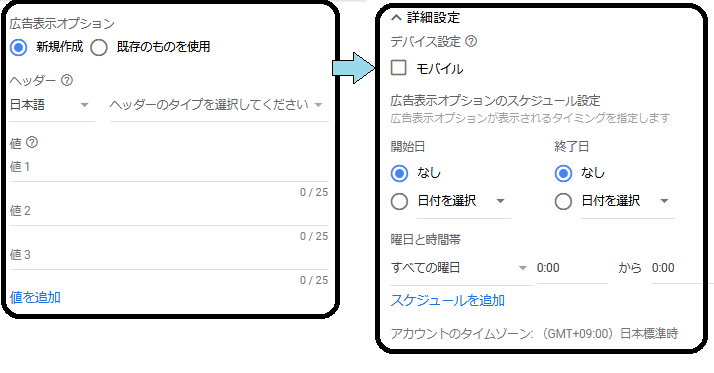
①広告オプションの選択後に「構造化スペニット表示オプション」をクリック
②「ヘッダー」の言語を指定し、該当する項目を選択
③「値」に列挙する項目を記載
・ヘッダー:12種類のテーマから選択
・値:半角25文字/値まで,10種類まで設定可能
(スマホやタブレットなどモバイル端末の表示を優先する場合、
「デバイス設定」のチェックボックスをクリック)
④「詳細設定」をクリックし、「広告表示オプションのスケジュール設定」から
配信開始日~終了日を指定
⑤「保存」をクリックし、広告を配信します。
電話番号表示オプション
PC

スマホ
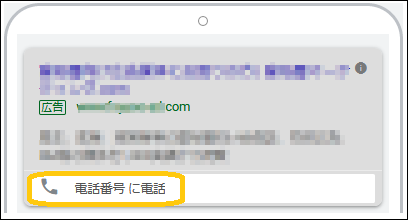
【 特徴 】
広告文の下に電話番号を表示する機能です。
スマホで広告が表示される場合は、電話番号をタップすると
「電話をするか」の確認画面が表示されますので、
電話からそのまま問い合わせを集めることもできます。
問い合わせ方法の選択肢が増えるので、より多くのコンバージョンの獲得を期待できます。
【 設定方法 】
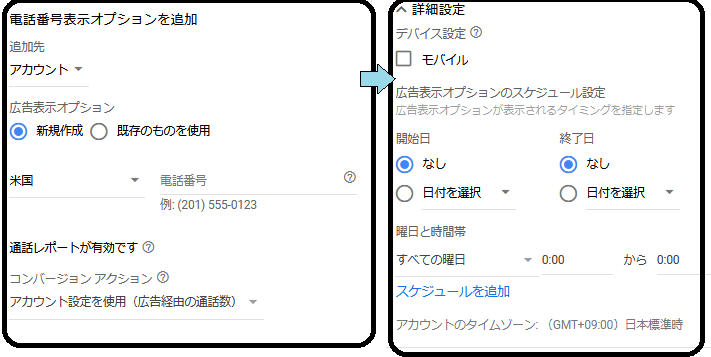
①広告オプションの選択後に「電話番号表示オプション」をクリック
②国籍を「日本」に変更し、電話番号を記載
(スマホやタブレットなどモバイル端末の表示を優先する場合、
「デバイス設定」のチェックボックスをクリック)
③「詳細設定」をクリックし、「広告表示オプションのスケジュール設定」から配信開始日~終了日を指定
④「保存」をクリックし、広告を配信します。
リードフォーム表示オプション
広告表示オプション
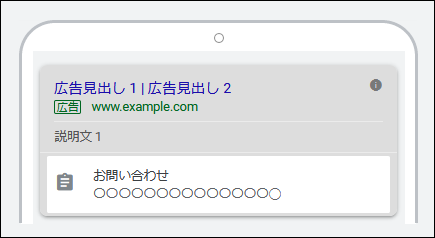
リードフォーム
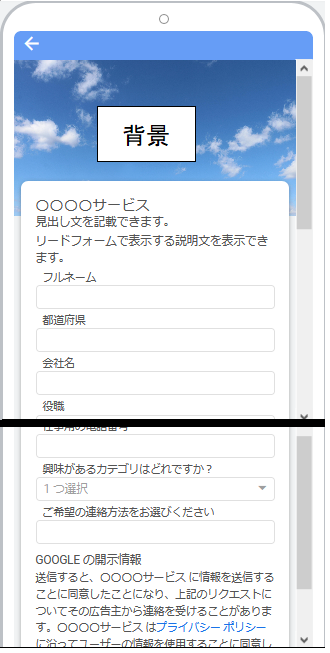
送信メッセージ
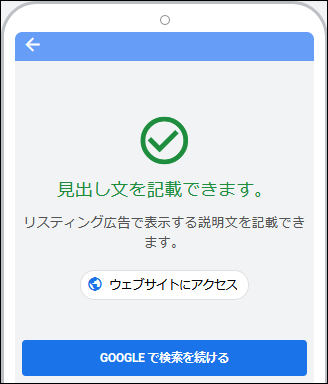
【 特徴 】
広告文の下に直接問い合わせフォームを設け、
画面遷移を行わずにコンバージョンを集めることができるオプションです。
WEBページを閲覧するユーザーが個人情報を入力するまでの
手間を省くことができるのでコンバージョン数の増加を期待できます。
Googleユーザーのアカウントを保有しているユーザーであれば、
そのユーザーの連絡先などの情報が自動で入力されるため、ユーザーの手間をより少なくなります。
獲得した見込み客の情報(以下、『リード情報』)は
Google広告の管理画面からダウンロードし、確認できます。
【 設定方法 】
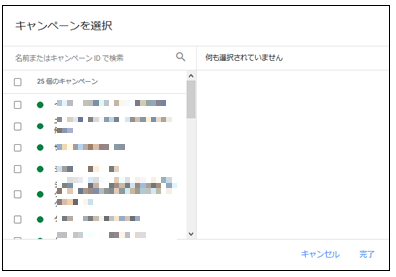
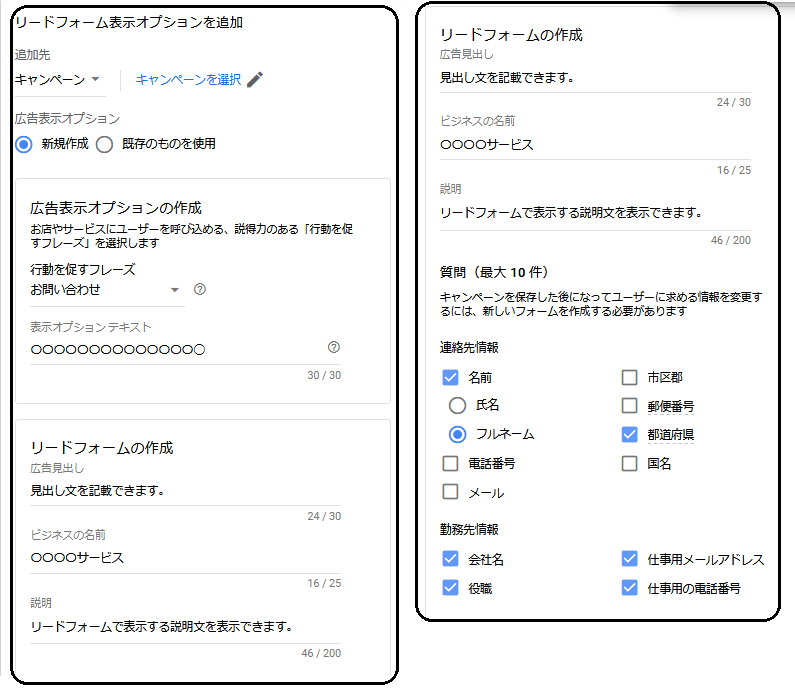
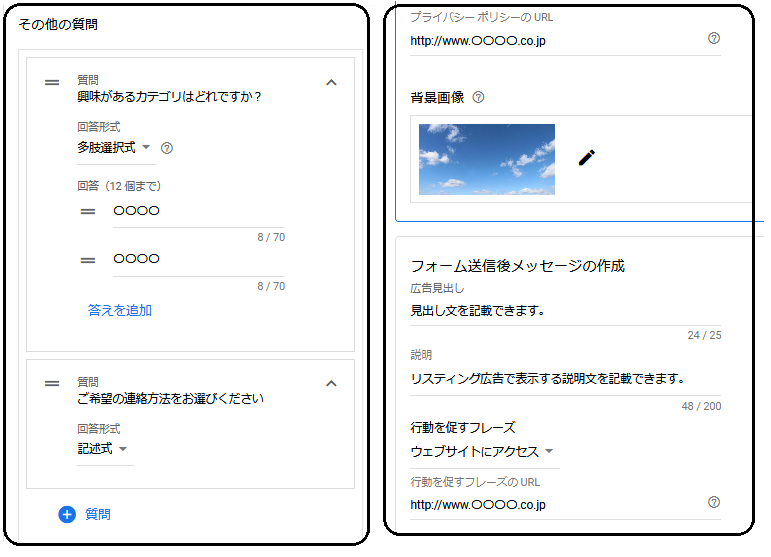
広告表示オプション
①広告オプションの選択後に「リードフォーム表示オプション」をクリック
②はじめに広告に直接記載する問い合わせを作成。
→「広告表示オプションの作成」画面から「行動を促すフレーズ」を選択。
→「表示オプションテキスト」に問い合わせを獲得するためのコピーを記載。
・表示オプションテキスト:最大30字まで
リードフォーム
③次に問い合わせフォームのクリック後に表示されるリード画面を作成。
→「リードフォームの作成」画面から「広告見出し文」「ビジネスの名前」「説明」を記載。
・広告見出し文,ビジネスの名前:半角25字まで(全角12字まで)
・説明:半角200字まで(全角100字まで)
④「質問」からリードから集めたい情報にチェックボックスを入れる
⑤「その他の質問」から広告目的と近い内容を選択
→「回答形式」から「多岐選択肢」か「記述式」を選択
→「多岐選択肢」の場合、リードで集める「回答」を記載
・回答:半角70字まで(全角35字まで),12個まで設定可能
※③~⑥までの質問事項を設定しすぎるとリード数の減少につながるので
質問事項は⑤項目くらいで収まるようにしましょう。
⑥「プライバシーポリシーのURL」に個人情報を収集するにあたって
個人情報の取り扱いについて言及している
WEBページのアドレス(プライバシーポリシー)を記載。
⑦「リードフォーム」で表示する背景画像を選択
送信メッセージ
⑧「フォーム送信後メッセージの作成」から個人情報送付後に表示するメッセージ画面を作成します。
→「広告見出し」「説明」を記載。
・広告見出し:半角25字(全角12字)まで
・説明:半角200字(全角100字)まで
⑨「行動を促すフレーズ」から「ウェブサイトにアクセス」か「ダウンロード」を選択。
→「ウェブサイトにアクセス」の場合、遷移先のWEBページのURLを記載。
→「ダウンロード」の場合、対象の資料をダウンロードできるサイトのURLを記載。
⑩「保存」をクリックし、広告を配信します。
住所表示オプション
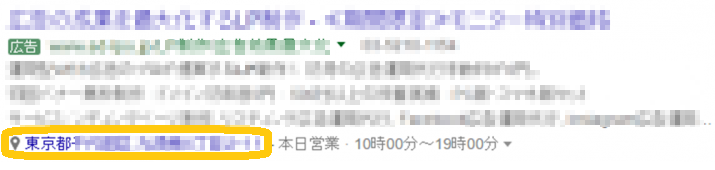
【 特徴 】
広告文の下に住所を表示できるオプションです。
住所をクリックすればグーグルマップが開かれ、「店舗までのアクセス」、
「営業時間」、「電話番号」といった情報が表示されます。
店舗や施設を利用するビジネスを展開する企業で利用されています。
利用にあたっては、Googleマイビジネスへ登録しておく必要があり、
登録した店内の写真を表示することもできます。
【 設定方法 】
はじめに
「住所表示オプション」を利用する場合、
予め「Google マイビジネス」に店舗の情報を登録し、Google広告と連携させる必要があります。
「Google マイビジネス」については下記をご参照ください。
・Google マイビジネスに登録する/Google マイビジネス ヘルプより
https://support.google.com/business/answer/9178356?hl=ja
対象のキャンペーン/広告グループを選択
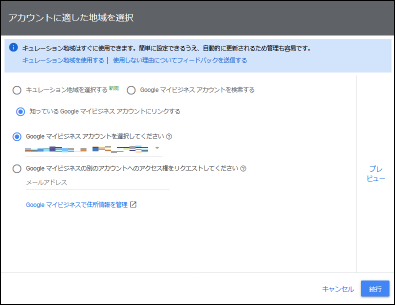
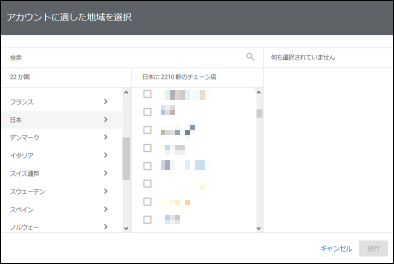
①広告オプションの選択後に「住所表示オプション」をクリック
②「アカウントに適した地域を選択」から「キュレーション地域を選択する」をクリック
③国籍を「日本」に設定し、対象の店舗を選択。最後に続行をクリック。
住所表示オプションを設定する
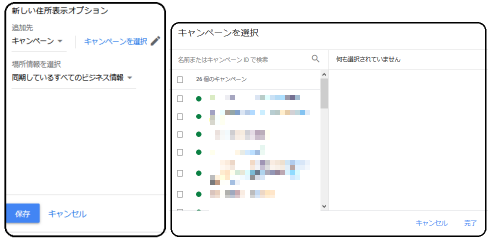
④「新しい住所オプション」の「追加先」から対象となる「キャンペーン」または
「広告グループ」を選択し、住宅表示オプションを配信する広告をクリック
⑤「場所情報を選択」から「同期しているすべてのビジネス情報」
「地域グループ」のいずれかを選択し、「保存」をクリック
アフリエイト住所表示オプション

【 特徴 】
複数の店舗を展開し、商品を販売するメーカーがユーザーへ最寄りの店舗を知らせるオプションです。
興味のあるユーザーにアクセスを表示し、来店のキッカケをつくることもできます。
スマホなどの端末で広告をクリックすると、目的地までのアクセスを表示させることもできます。
【 設定方法 】

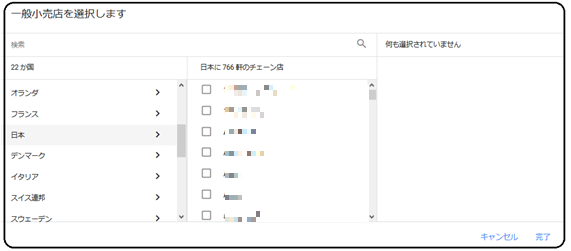
①広告オプションの選択後に「アフリエイト住所表示オプション」をクリック
②「アカウント単位のアフィリエイト住所表示オプションの新規作成」から「一般小売店」、
「自動車ディーラー」などをクリックし、対象の店舗を選択
③「新しい住所オプション」の「追加先」から対象となる「キャンペーン」または
「広告グループ」を選択し、住宅表示オプションを配信する広告をクリック
④「場所情報を選択」から「地域グループ」
「アカウント単位で選択した全てのアフリエイトチェーン」のいずれかを選択し、保存をクリック
価格表示オプション
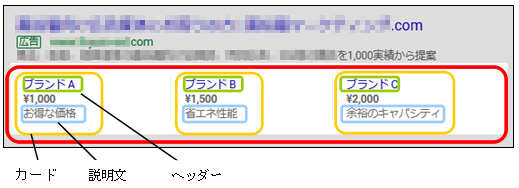
【 特徴 】
広告本文の下に、その店舗で扱う商品・サービスの料金やディスカウント情報を表示するオプションです。
いくつかの商品を一覧表示でき、ユーザーが関心をもつ商品・サービスのページに
ユーザーを誘導できるのでコンバージョンまでの経路を短縮するといった効果があります。
【 設定方法 】
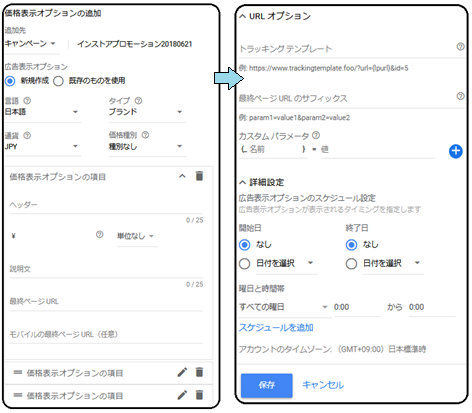
①広告オプションの選択後に「価格表示オプション」をクリック
②「価格表示オプション」の「追加先」から対象となる「キャンペーン」または
「広告グループ」を選択し、価格表示オプションを配信する広告をクリック
③「広告表示オプション」から「言語」「タイプ」「通貨」「価格種別」から当該するものを選択
④「価格表示オプションの項目」の「ヘッダー」を記載し、
「料金」、「説明文」、「最終ページURL」を記載
・価格表示オプションの項目:8項目まで
・ヘッダー,説明文:半角25文字(全角12文字)まで
・ヘッダー:12種類のテーマから選択
・値:半角25文字/値まで,10種類まで設定可能
⑤追加のオプション設定としてトラッキング用の設定や広告配信日時の指定も設定できます。
アプリリンク表示オプション
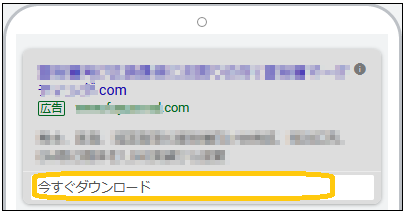
【 特徴 】
テキスト広告で設定した最終ページのリンクとは別に
アプリのダウンロードページ(App Store,Google Playのアプリページ)への
リンクに誘導できるオプションです。App StoreまたはGoogle Storeへのリンクを表示し、
アプリのユーザーを増やすことができます。
【 設定方法 】
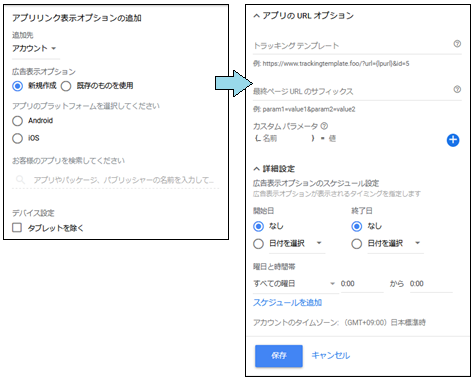
①広告オプションの選択後に「価格表示オプション」をクリック
②「アプリンク表示オプション」の「追加先」から対象となる
「キャンペーン」または「広告グループ」を選択
③「アプリのプラットフォーム」を選択し、アプリの名前を記載する
(「スマホのみ」に配信する場合、「ディバイス設定」の
「タブレットを除く」をクリックするとスマホのみに広告が配信されます。)
④追加のオプション設定としてトラッキング用の設定や広告配信日時の指定も設定できます。
プロモーション表示オプション

【 特徴 】
広告文の下に商品やサービスの割引情報を表示するオプションです。
クリック時の遷移先を設定することもできるので
特設ページやセールページへ直接誘導することもできます。
キャンペーンやイベントのプロモーションに適しており、
情報更新も簡単にできるので、必要に応じてセール情報を反映できます。
【 設定方法 】
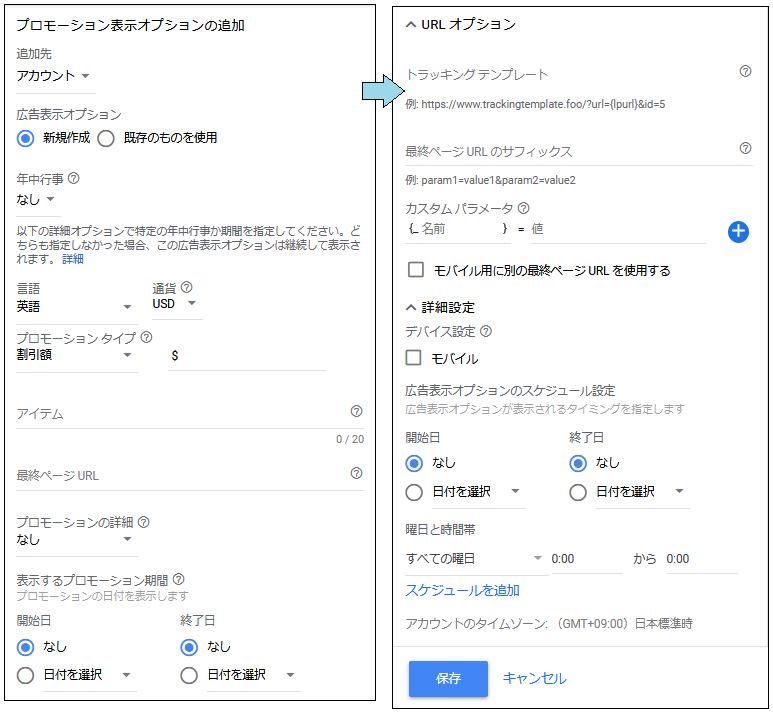
①広告オプションの選択後に「プロモーション表示オプション」をクリック
②キャンペーンがクリスマスやハロウィンなどの恒例行事に基づくものであれば、
「年中行事」から該当する行事を選択
③「言語」「通貨」「プロモーションタイプ」から該当する内容を選択し、「料金」を記載
④「アイテム」に商材の品目を記載し、遷移先のURLを入力。
必要があれば「プロモーションの詳細」から「次の金額以上お買い上げの場合」
「プロモーションコード」いずれかを選択し、保存をクリック
⑤「表示するプロモーション期間」にキャンペーンの開始日や終了日を記載
⑥追加のオプション設定としてトラッキング用の設定や広告配信日時の指定も設定できます。
販売者評価の広告表示オプション
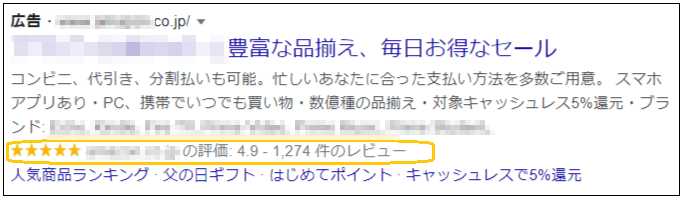
【 特徴 】
広告文の下にGoogleカスタマーレビューなどから集めたユーザー評価を表示すするオプションです。
一定の条件(※ 1)を満たした広告でのみ表示でき、高い評価を獲得しているものであれば、
サービスへの信頼度や期待値が上がりやすくなり、より多くのレスポンスの獲得を期待できます。
※ 1 表示条件(一部)
①広告評価のレビューを 100 回以上受信している場合
②テキスト広告の評価が平均および複合で星 3.5 個以上
(Google ショッピングに広告を掲載している場合、
平均評価が星 3.5 未満の評価でも販売者評価を表示できます。)
③広告の表示 URL のドメインが、弊社が評価を付けたドメインと一致など
※ 2 販売者評価を受けているか確認する方法
販売者評価を受けているか確認される場合は、
下記のURLの『【 mypage 】』を自社のサイトのURLに置き換えください。
販売者評価の最低基準を満たしていれば、販売者評価などの情報を確認できます。
下記のページ内では、国内外のユーザーからの評価が表示されるので
国別セレクタで国籍を指定し、ユーザー評価を確認しましょう。
https://www.google.com/shopping/ratings/account/lookup?q=【 mypage 】
!販売者評価を受けていても、オークションの動向などの要因により、
その販売者評価が広告に必ずしも表示されないケースがあります。
【 設定方法 】
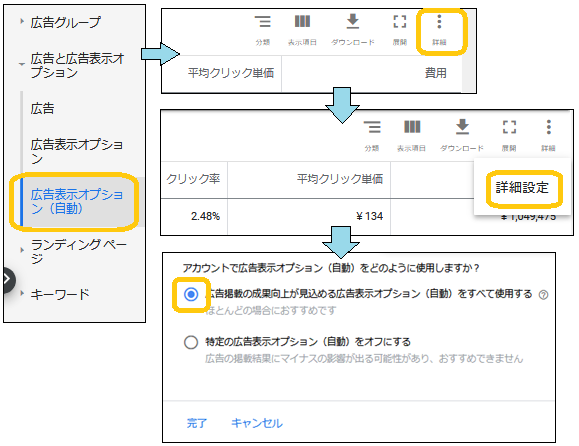
④「広告と広告表示オプション」をクリック
⑤新しいメニューバーから「広告表示オプション(自動)」をクリック
⑥新しい表示画面の右上にあるツールバーから「詳細(︙)」をクリックし、「詳細設定」を選択
⑦新しく表示された画面から「広告掲載の成果向上が見込める
広告表示オプション(自動)をすべて使用する」を選択し、「保存」をクリック
まとめ
Google広告の広告表示オプションでは
広告文の下に見出しや説明文だけで記載しきれない情報を補足できる拡張できます。
電話番号、住所情報、サイトへのリンクなどを追記でき、追加の広告料金を支払わずに利用できます。
広告表示オプションを活用することによりクリック件数が大幅に増加したり、
クリック率も良くなるため、広告ランクにも良い影響を与えます。
まだ広告表示オプションを利用していない方は、ぜひ活用してみてください。